What will happen if I tell you that the Windows 11 files have been leaked a week before the official launch!! Surprising right? Yes, Someone has leaked the upcoming windows which is ready to install on any of your PC or Laptop. We will share with you the complete process of installing the upcoming Windows on your PC a week before the launch (June 2021).
SignUp on our Newsletter to get latest Tech Updates and Giveaway Notifications directly to your email !
Although these builds and files are not official and may contain bugs and can also brick your PC. Windows 11 will officially come up on 24th June. It will be a complete redesign as said by Microsoft CEO Satya Nadella. Although the name is still not clear but the leaked version below suggests Windows 11. Also guys we have posted the Windows 11 wallpaper pack at the end of the article as a bonus.

Table of Contents
Step by Step Tutorial
Download Leaked Windows 11 ISO build to proceed
To start with, You need to download the leaked ISO image. The original leaked links weren’t working so we have attached some of our own links. You can download the unofficial ISO image from the link given at the end of this article-

Note – This ISO image is a 64-bit version so it won’t run if you own a 32-bit PC at this moment.
Proceed with the Windows 11 installation process
After downloading the leaked ISO image, you need a 16 GB clean pendrive handy. After, Download RUFUS to create a bootable installer drive.
Step 1
Step 1- Launch RUFUS and click on the select button, choose Windows 11 ISO image. You should select The USB in the device drop-down menu. Now, Let everything be at default and press the Start Button.
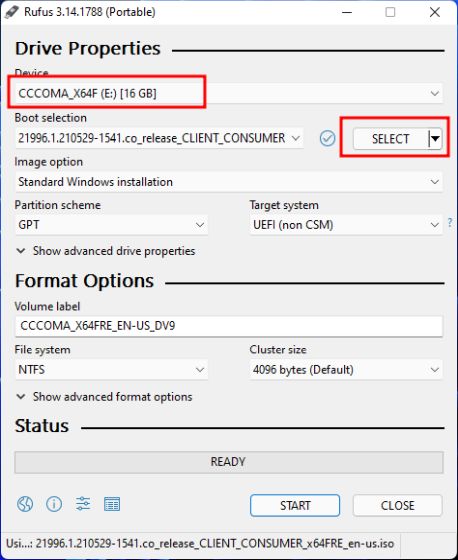
You will get some instruction on your screen, let the RUFUS software flash windows on the USB drive.
Step 2
After you have completed step 1, plug the USB into the PC or Laptop where you have to install Windows 11. After switching on, press the boot key continuously during the starting process. You can check for the boot key of your PC or Laptop on the internet. Most of them have F9, Esc, F12, F10 as their boot keys.
Step 3
After you enter the Boot device list, click on the USB which contains the Windows 11 files and build. Simultaneously the Windows installer will pop up on the screen. In any case, if you get a pop-up asking to continue upgrade or Clean install then press NO to clean install Windows 11.

Step 4
Now you have to continue similarly as you did in the previous Windows versions. Click Install now – I don’t have a product key – Select Windows 11 versions- Custom.
Step 5
Select the partition on which you have to install Windows. Proceeding this, the installation will start (Congratulations).
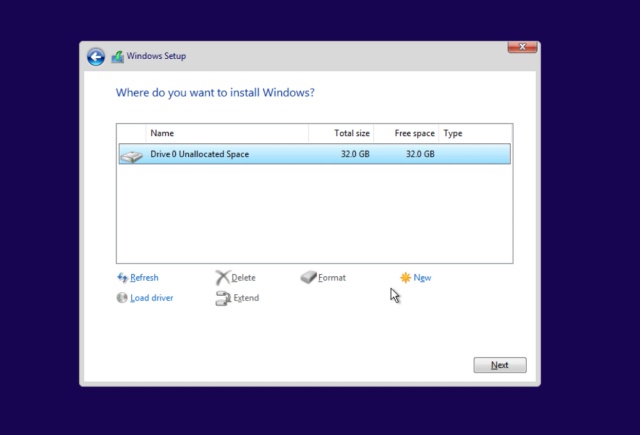
Step 6
After the installation will complete your PC will restart. A new screen will come up. Check on the on-screen instructions and sign in with your Microsoft account. At this point, there is no need for the USB stick so you can unplug.

Step 7
This is not a step, This is an exclamation that now if everything went right, Windows 11 will boot up on your PC. You can check the new features and designs. Be careful, this is a leaked build so it can be buggy. If you have successfully installed the newer Windows you can show some love to us by sharing this process with your friends.

Alternatively, you can also use VMware software on your pc and install it, directly allocate the iso file to the software which will act as a separate program to test and run windows 11 if you wish to first try and test out the features as shown in the video.
Install VMWare from here
So if you have reached till here, I suppose that you have found the article to be helpful. Do consider buying me a coffee.
Stay Safe! Stay Sarcastic!
Also Read- iOS and iPad OS Features in Detail
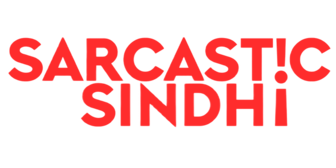
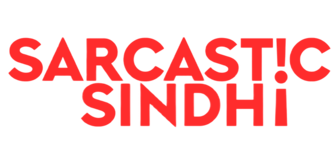
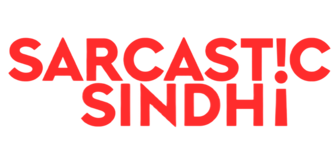


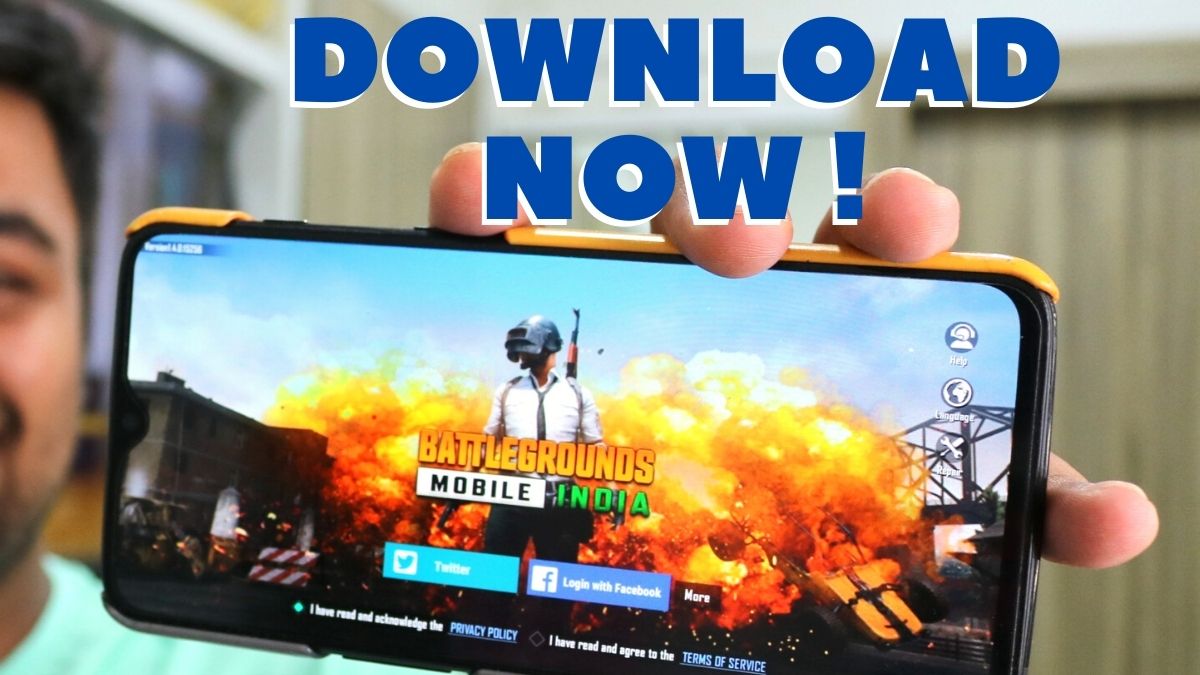
Done
bhubonmaity697@gmail.com
Helpful info. Lucky me I found your web site by chance,
and I am shocked why this twist of fate didn’t came about earlier!
I bookmarked it.
where is the iso file for win 11