Many of us wish to boost the speeds of your old computer and give it a new life. Installing a SSD is a tested and viable option but what after that? We brought you a very simple and convenient guide to move your Windows OS from your old slow HDD to a fast SSD with just a few clicks.
- Download the given software file from Google Drive. One of which is crack and other is the setup file.
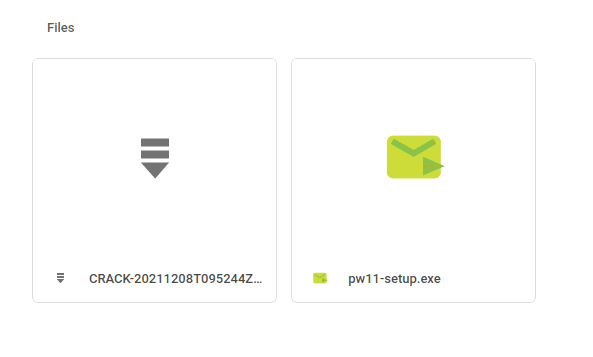
- Double click the setup file and install it on your Windows machine.
- After installation has been completed. Extract the Crack compressed file in your desired location.
- Now, open the folder you just extracted out then open Registration Module. Inside there you have to right click and copy wtsapi32.dll file.
- Come to your desktop screen then right click on Minitool Partition software shortcut icon and click on Open File Location.
- Here, in open space just right click and paste the file. If it promts just replace it and you are good to go. Software has been successfully installed.
- Plug in your SSD in your Windows machine and follow thoroughly.

- Click on Start button and type Disk Management. Open Disk Management from top of the search result.
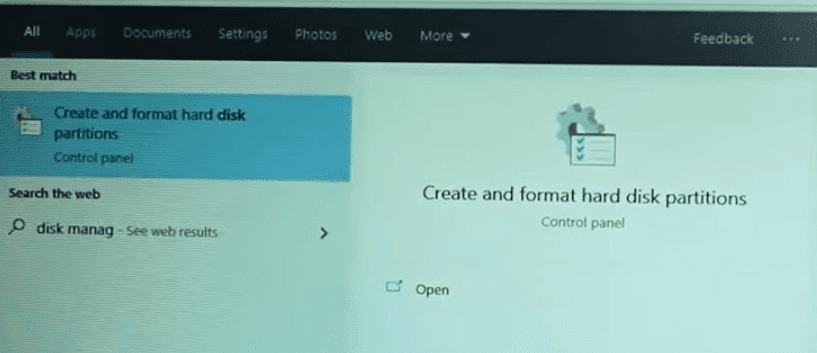
- You’ll see your SSD below your HDD which is currently offline. Right click and turn it to online.
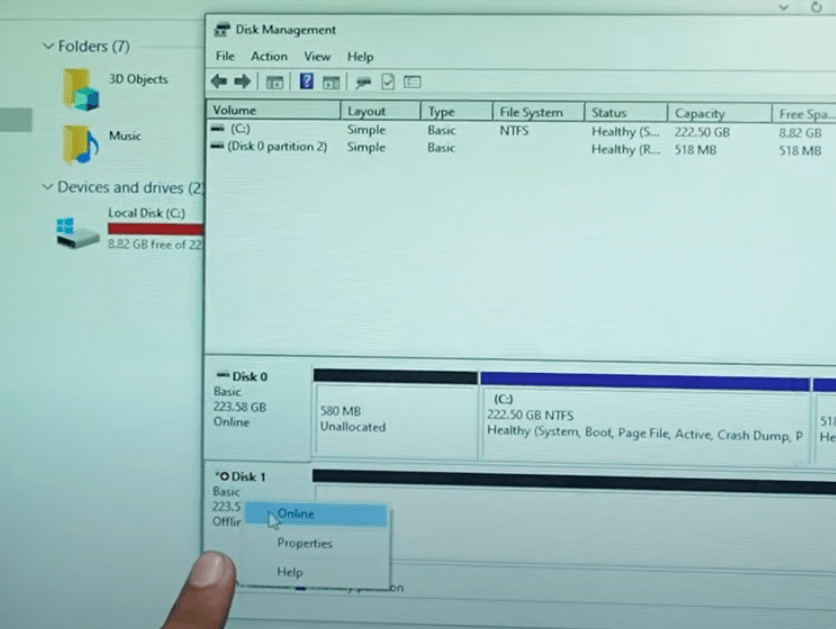
- Again, right-click on your new SSD and click New Simple Volume, click next and follow the Wizard.
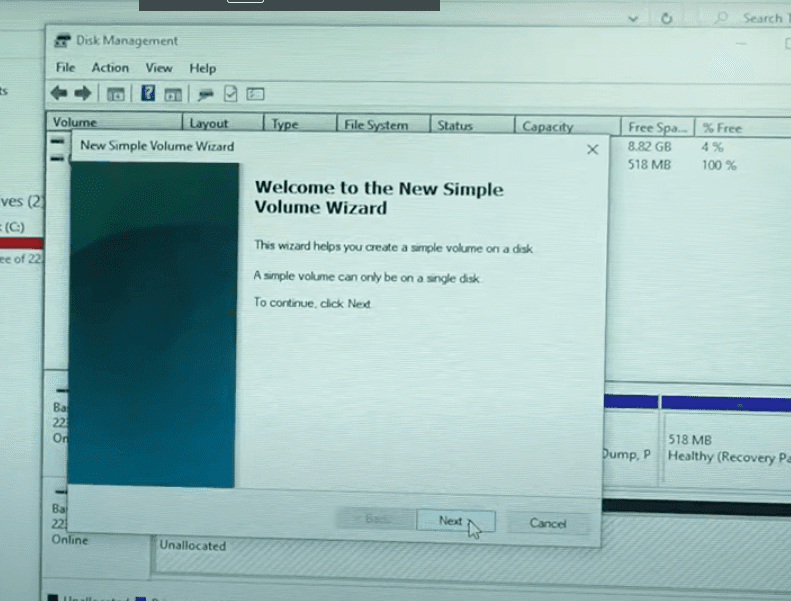
- At some point you will be asked to choose a letter, do it and Windows will ask you to format the new SSD. After confirming you can see your new Drive in Windows Explorer live.
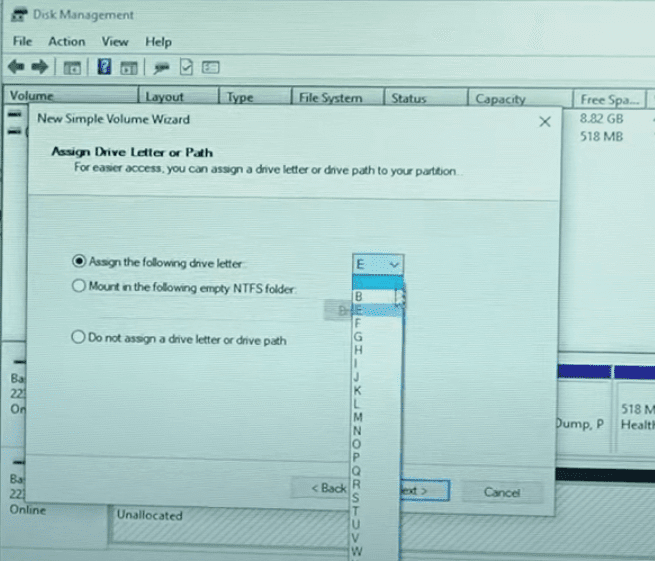
- Now the SSD is live, we just need to migrate the OS and change boot drive.
- Come back to homescreen and open Mini Tool Partition Wizard 11.
- Click on Migrate OS.
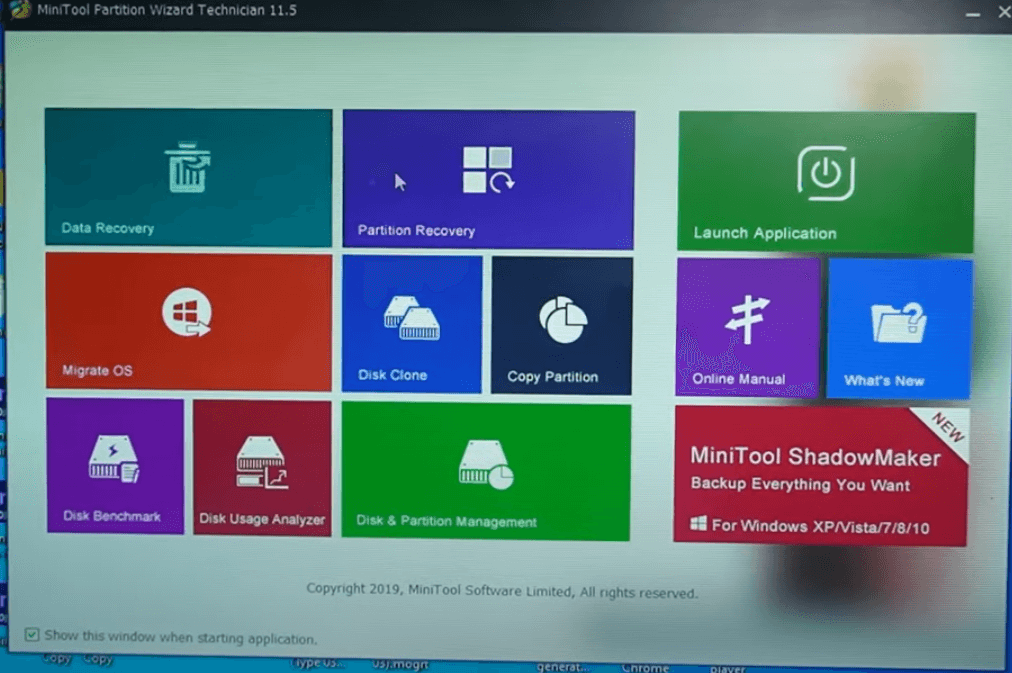
- If you want to clone your C drive then choose option A. This option will literally copy everything with Windows and thats what we want :).
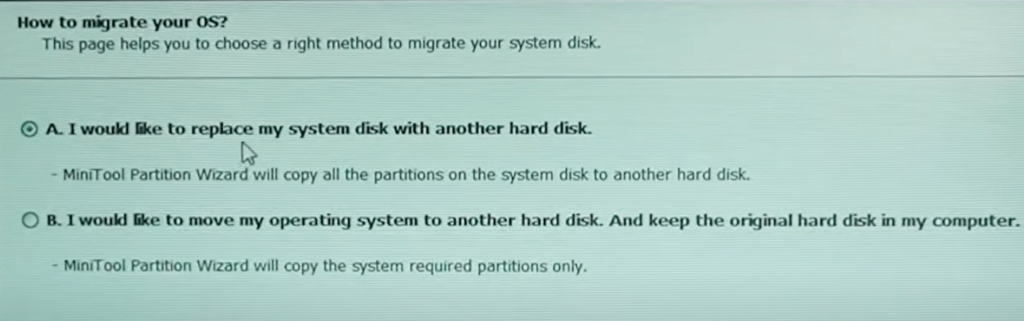
- Now, partition manager will ask you to select your Destination drive. Select your new SSD and click on Next.
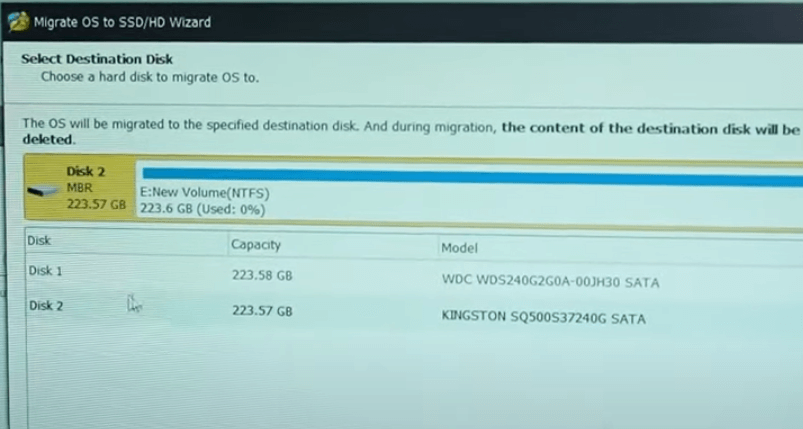
- Again click on Next and then Finish. Then click Apply and select Yes.
- Windows will prompt you to Restart your computer and all the post processing will be done by software in boot mode so take a chill pill and relax.
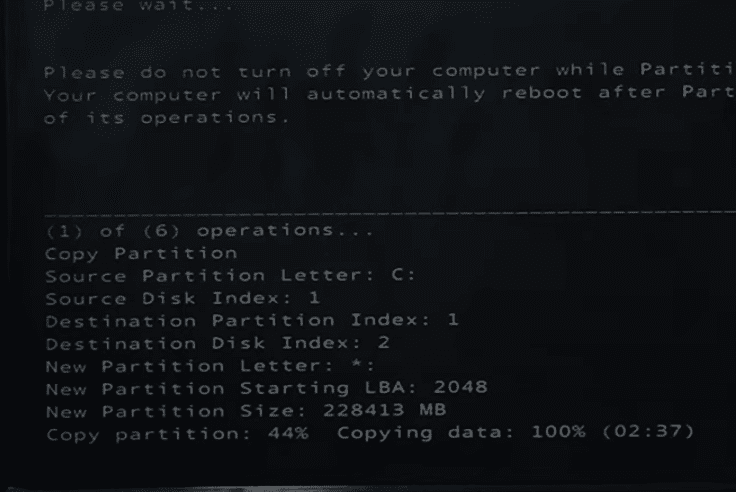
- It will take some time depending on your HDD speeds but eventually it will reboot back.
- Now, the OS booted is actually from OLD drive but from here you need to go into Boot Options.
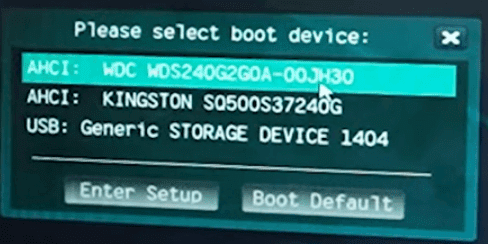
- You need to search for your manufacturer that which function key will lead you to Boot Menu.
- Simply restart and go to boot options. Select your SSD and now the Windows will boot from your new SSD in no time. You’ll notice not a single file has been changed from desktop and experience will be exactly same.
- Now, furthur if you want you can erase the partition from your HDD and enjoy super speedy boot times.
The comment section is open for all the queries and feedbacks, just ask and you will get the solution in few hours. Subscribe to our Newsletter and YouTube Channel for more. We’ll meet in the next blog. Until then
Stay Safe Stay Sarcastic!
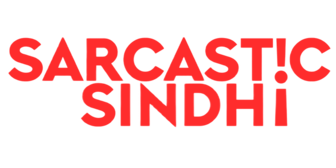
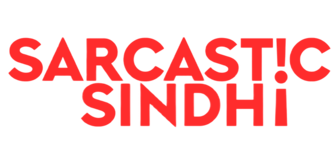
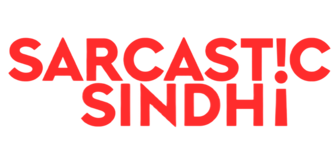







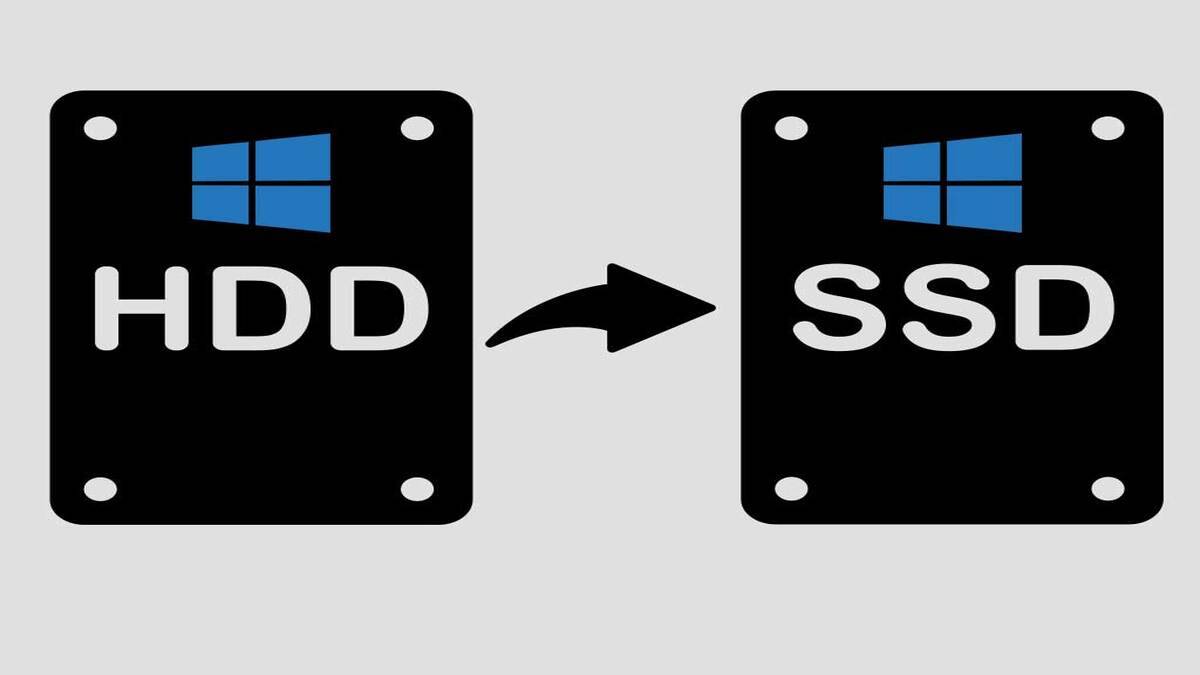


GIPHY App Key not set. Please check settings